NAPLPS — an almost-forgotten videotex vector graphics format with a regrettable pronunciation (/nap-lips/, no really) — was really hard to create. Back in the early days when it was a worthwhile Canadian initiative called Telidon (see Inter/Access’s exhibit Remember Tomorrow: A Telidon Story) it required a custom video workstation costing $$$$$$. It got cheaper by the time the 1990s rolled round, but it was never easy and so interest waned.
I don’t claim what I made is particularly interesting:
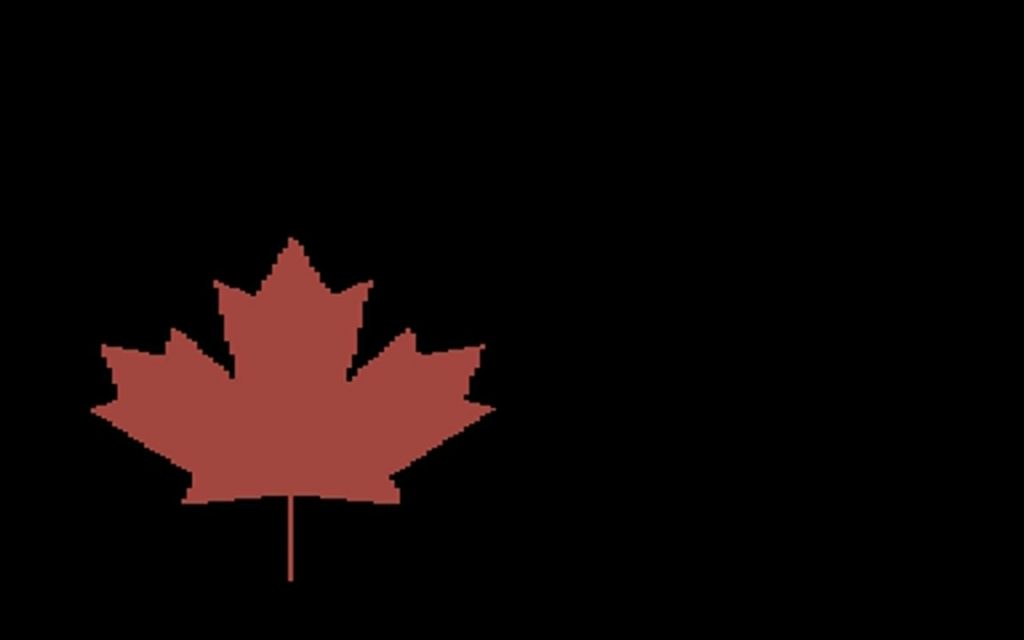
but even decoding the tutorial and standards material was hard. NAPLPS made heavy use of bitfields interleaved and packed into 7 and 8-bit characters. It was kind of a clever idea (lower resolution data could be packed into fewer bytes) but the implementation is quite unpleasant.
A few of the references/tools/resources I relied on:
- The NAPLPS: videotex/teletext presentation level protocol syntax standard. Long. Quite dull and abstract, but it is the reference
- The 1983 BYTE Magazine article series NAPLPS: A New Standard for Text and Graphics. Also long and needlessly wordy, with digressions into extensions that were never implemented. Contains a commented byte dump of an image that explains most concepts by example
- Technical specifications for NAPLPS graphics — aka NAPLPS.ASC. A large text file explaining how NAPLPS works. Fairly clear, but the ASCII art diagrams aren’t the most obvious
- TelidonP5 — an online NAPLPS viewer. Not perfect, but helpful for proofing work
- Videotex – NAPLPS Client for the Commodore 64 Archived — a terminal for the C64 that supports (some) NAPLPS. Very limited in the size of file it can view
- John Durno has spent years recovering Telidon / NAPLPS works. He has published many useful resources on the subject
Here’s the fragment of code I wrote to generate the NAPLPS:
#!/usr/bin/env python3
# -*- coding: utf-8 -*-
# draw a disappointing maple leaf in NAPLPS - scruss, 2023-09
# stylized maple leaf polygon, quite similar to
# the coordinates used in the Canadian flag ...
maple = [
[62, 2],
[62, 35],
[94, 31],
[91, 41],
[122, 66],
[113, 70],
[119, 90],
[100, 86],
[97, 96],
[77, 74],
[85, 114],
[73, 108],
[62, 130],
[51, 108],
[39, 114],
[47, 74],
[27, 96],
[24, 86],
[5, 90],
[11, 70],
[2, 66],
[33, 41],
[30, 31],
[62, 35],
]
def colour(r, g, b):
# r, g and b are limited to the range 0-3
return chr(0o74) + chr(
64
+ ((g & 2) << 4)
+ ((r & 2) << 3)
+ ((b & 2) << 2)
+ ((g & 1) << 2)
+ ((r & 1) << 1)
+ (b & 1)
)
def coord(x, y):
# if you stick with 256 x 192 integer coordinates this should be okay
xsign = 0
ysign = 0
if x < 0:
xsign = 1
x = x * -1
x = ((x ^ 255) + 1) & 255
if y < 0:
ysign = 1
y = y * -1
y = ((y ^ 255) + 1) & 255
return (
chr(
64
+ (xsign << 5)
+ ((x & 0xC0) >> 3)
+ (ysign << 2)
+ ((y & 0xC0) >> 6)
)
+ chr(64 + ((x & 0x38)) + ((y & 0x38) >> 3))
+ chr(64 + ((x & 7) << 3) + (y & 7))
)
f = open("maple.nap", "w")
f.write(chr(0x18) + chr(0x1B)) # preamble
f.write(chr(0o16)) # SO: into graphics mode
f.write(colour(0, 0, 0)) # black
f.write(chr(0o40) + chr(0o120)) # clear screen to current colour
f.write(colour(3, 0, 0)) # red
# *** STALK ***
f.write(
chr(0o44) + coord(maple[0][0], maple[0][1])
) # point set absolute
f.write(
chr(0o51)
+ coord(maple[1][0] - maple[0][0], maple[1][1] - maple[0][1])
) # line relative
# *** LEAF ***
f.write(
chr(0o67) + coord(maple[1][0], maple[1][1])
) # set polygon filled
# append all the relative leaf vertices
for i in range(2, len(maple)):
f.write(
coord(
maple[i][0] - maple[i - 1][0], maple[i][1] - maple[i - 1][1]
)
)
f.write(chr(0x0F) + chr(0x1A)) # postamble
f.close()
There are a couple of perhaps useful routines in there:
colour(r, g, b)spits out the code for two bits per component RGB. Inputs are limited to the range 0–3 without error checkingcoord(x, y)converts integer coordinates to a NAPLPS output stream. Best limited to a 256 × 192 size. Will also work with positive/negative relative coordinates.
Here’s the generated file:


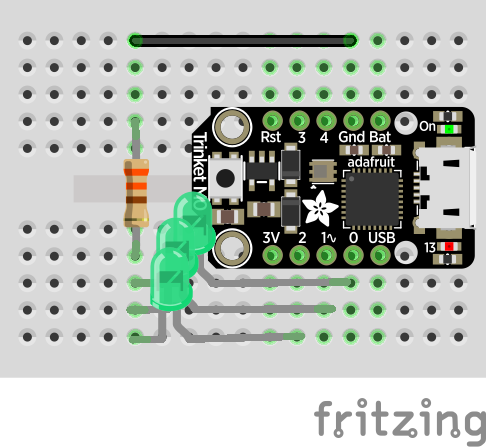
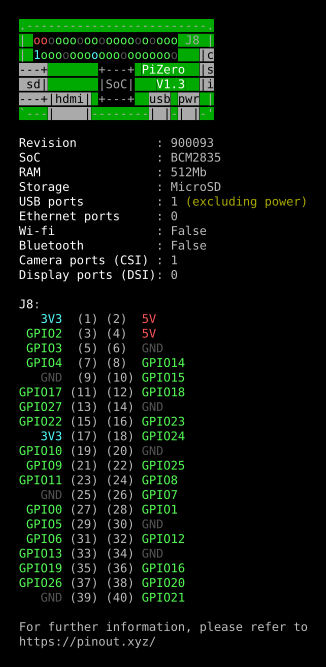

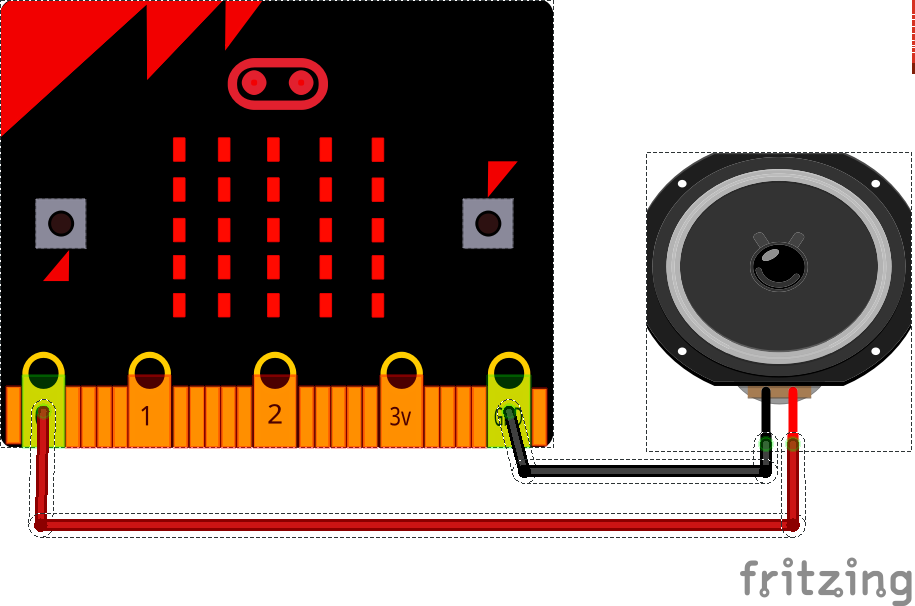
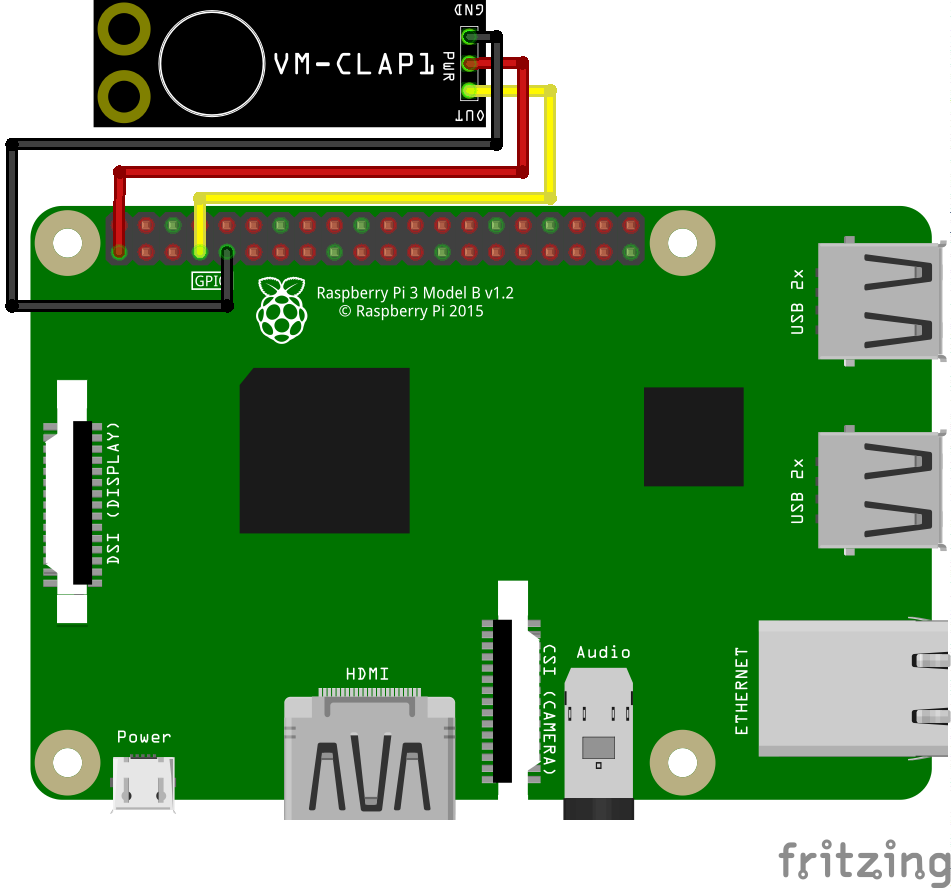
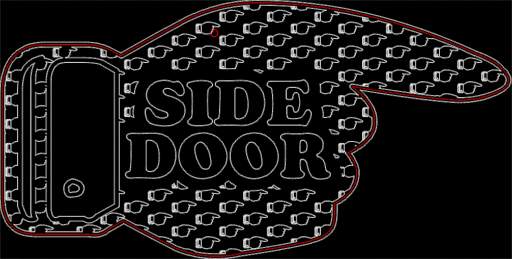
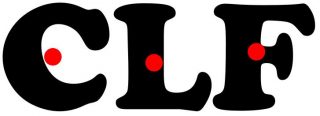
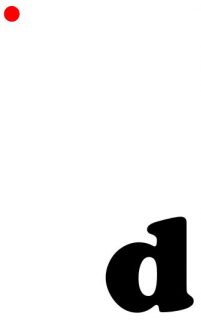
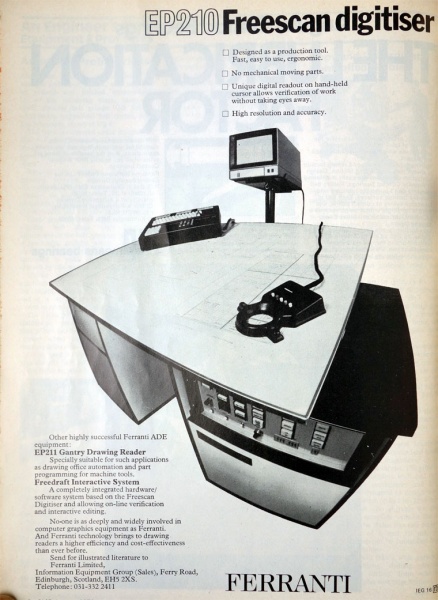




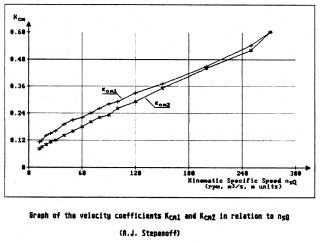
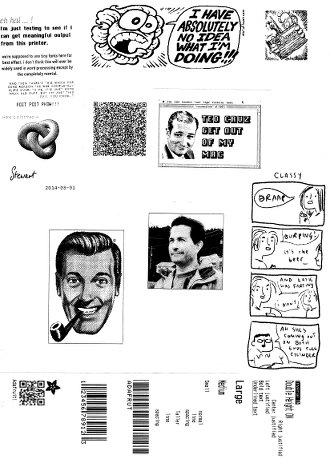
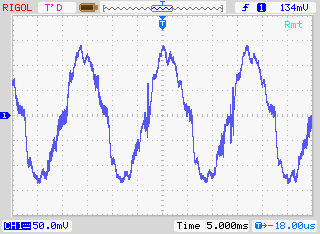
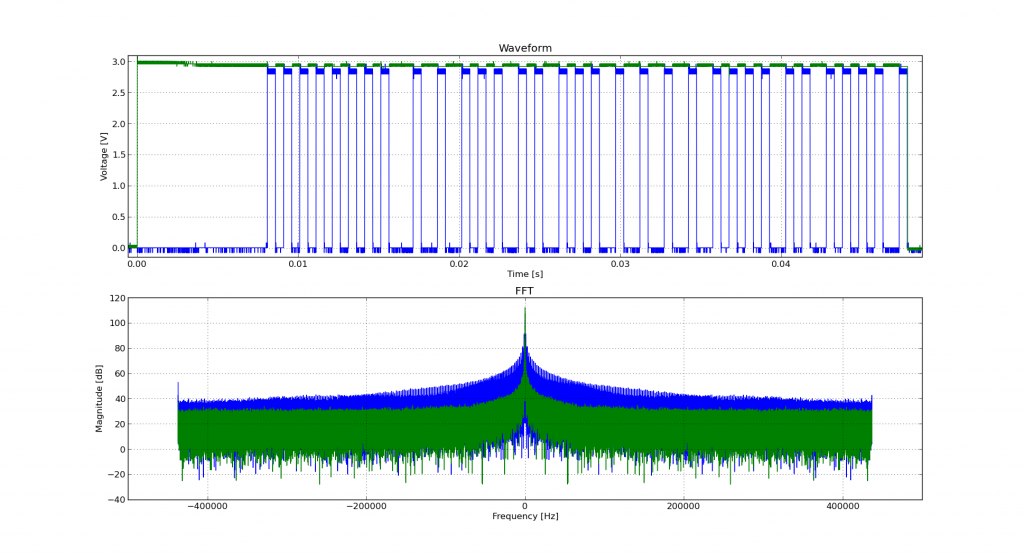







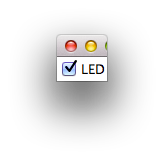 Phil sent me a note last week asking how to turn an LED on or off using Python talking through Firmata to an Arduino. This was harder than it looked.
Phil sent me a note last week asking how to turn an LED on or off using Python talking through Firmata to an Arduino. This was harder than it looked.