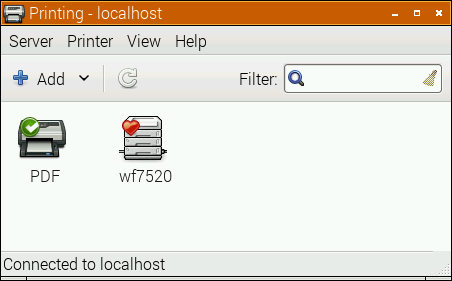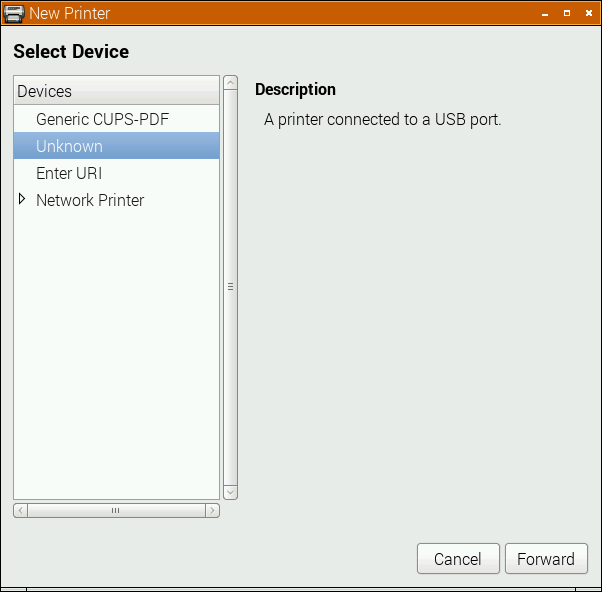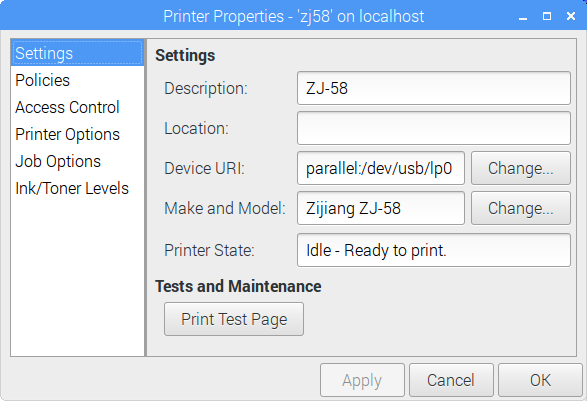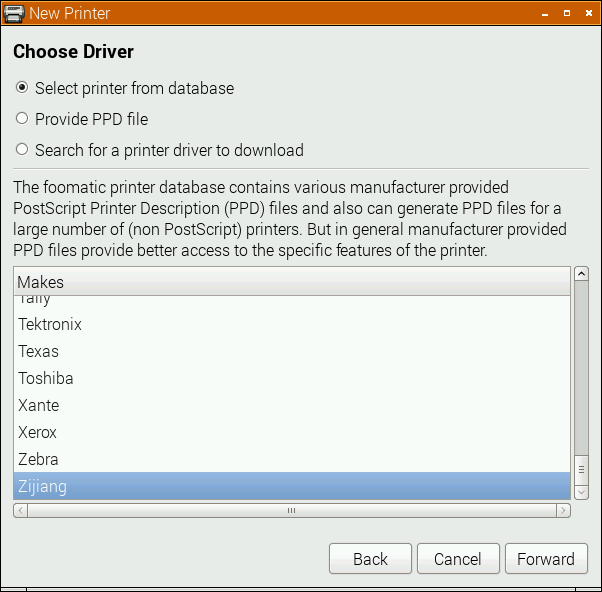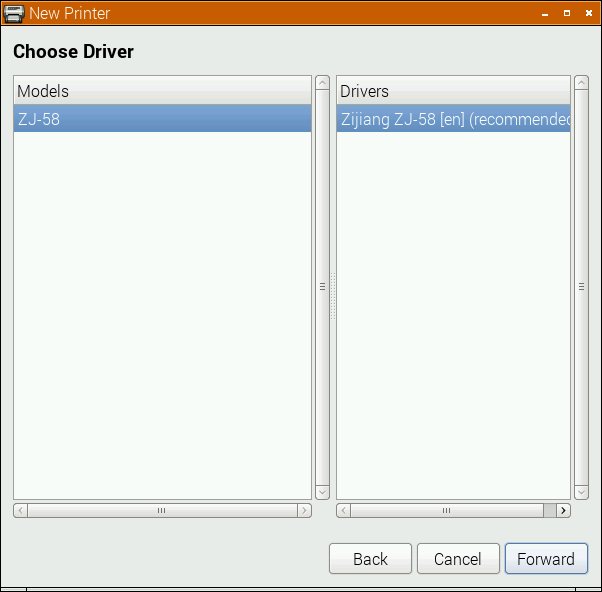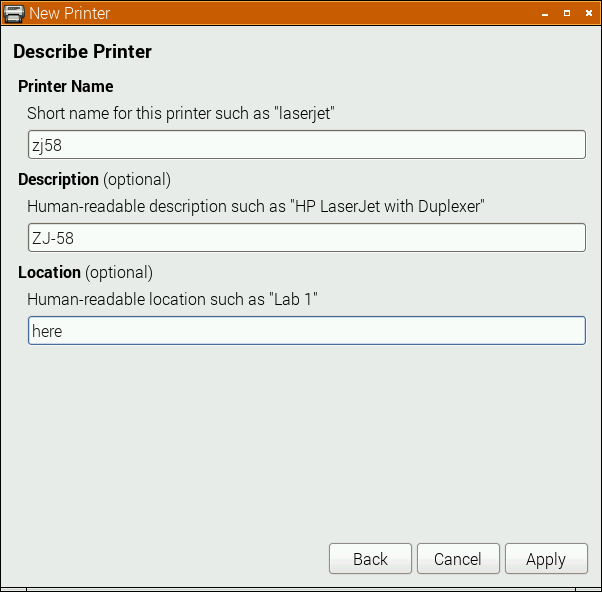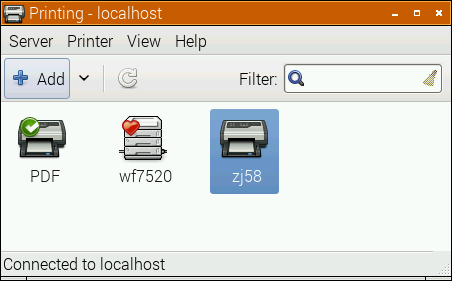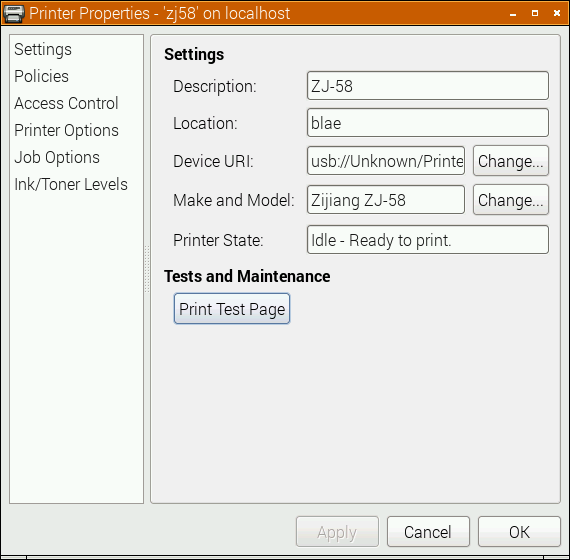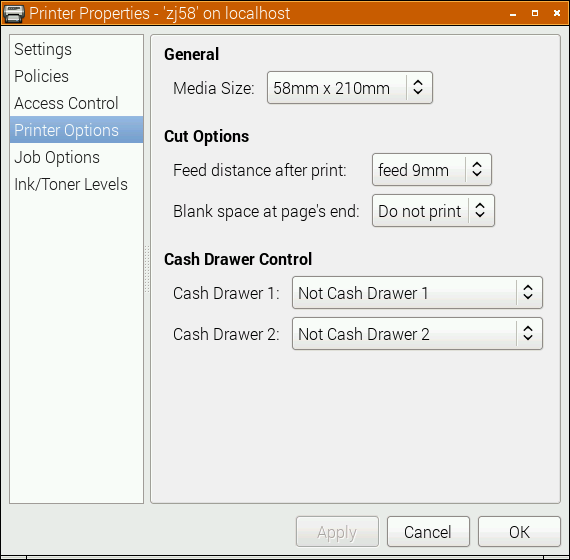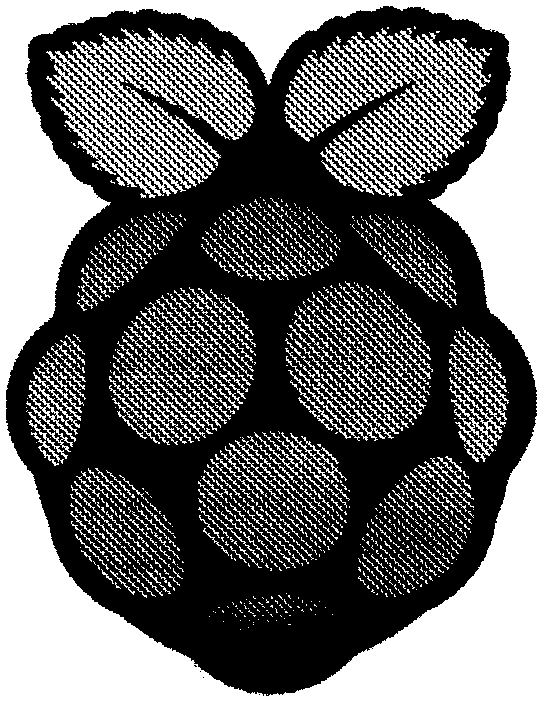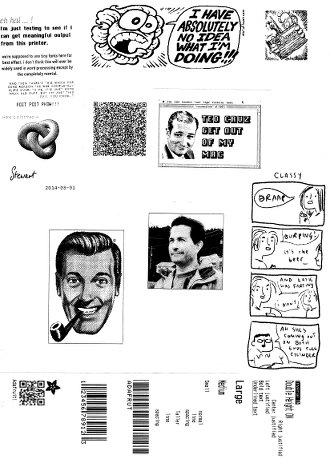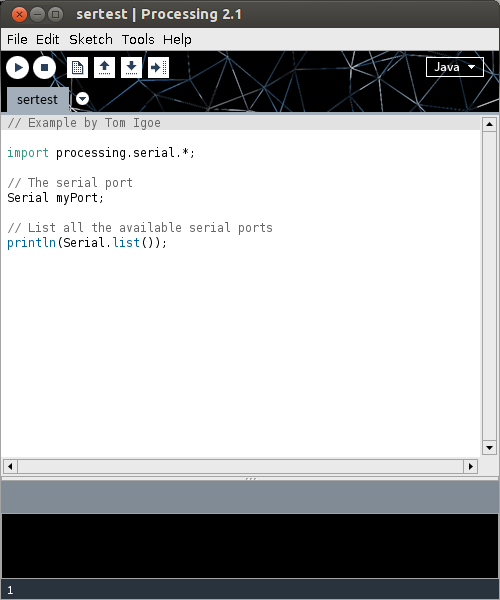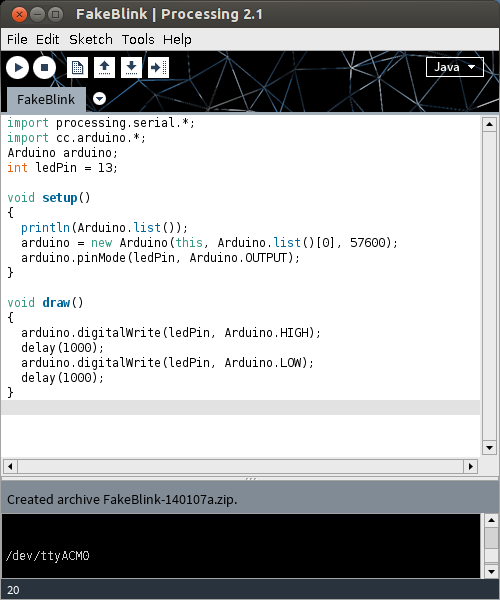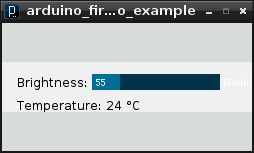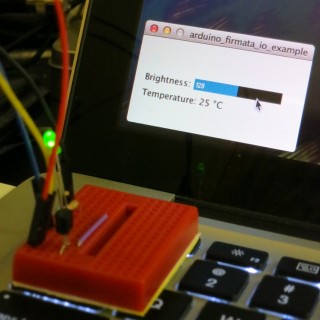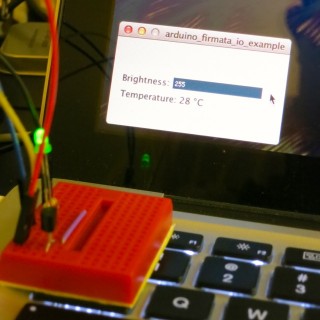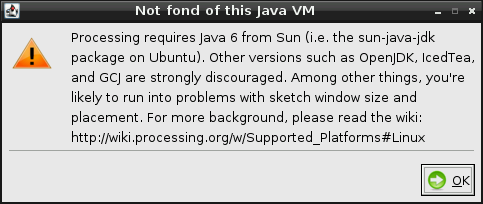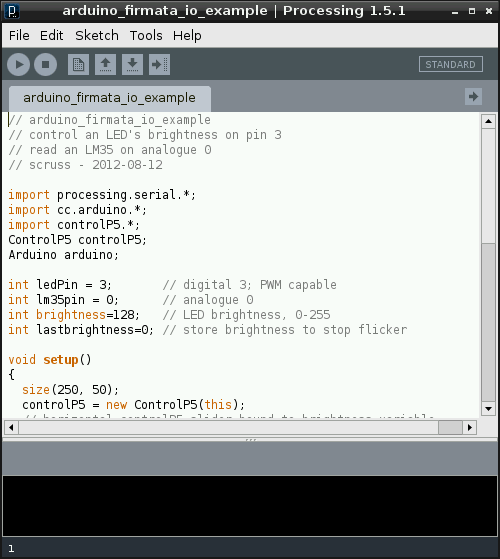I’ve had one of these cheap(ish – $15) sound modules from AliExpress for a while. I hadn’t managed to get much out of it before, but I poked about at it a little more and found I was trying to drive the wrong chip. Aha! Makes all the difference.
So here’s a short narration from my favourite Richard Brautigan poem, read by the SYN6988.
Sensitive listener alert! There is a static click midway through. I edited out the clipped part, but it’s still a little jarring. It would always do this at the same point in playback, for some reason.
The only Pythonish code I could find for these chips was meant for the older SYN6288 and MicroPython (syn6288.py). I have no idea what I’m doing, but with some trivial modification, it makes sound.
I used the simple serial UART connection: RX -> TX, TX -> RX, 3V3 to 3V3 and GND to GND. My board is hard-coded to run at 9600 baud. I used the USB serial adapter that came with the board.
Here’s the code that read that text:
#!/usr/bin/env python3
# -*- coding: utf-8 -*-
import serial
import time
# NB via MicroPython and old too! Also for a SYN6288, which I don't have
# nabbed from https://github.com/TPYBoard/TPYBoard_lib/
def sendspeak(port, data):
eec = 0
buf = [0xFD, 0x00, 0, 0x01, 0x01]
buf[2] = len(data) + 3
buf += list(bytearray(data, encoding='utf-8'))
for i in range(len(buf)):
eec ^= int(buf[i])
buf.append(eec)
port.write(bytearray(buf))
ser = serial.Serial("/dev/ttyUSB1", 9600)
sendspeak(ser, "[t5]I like to think [p100](it [t7]has[t5] to be!)[p100] of a cybernetic ecology [p100]where we are free of our labors and joined back to nature, [p100]returned to our mammal brothers and sisters, [p100]and all watched over by machines of loving grace")
time.sleep(8)
ser.close()
This code is bad. All I did was prod stuff until it stopped not working. Since all I have to work from includes a datasheet in Chinese (from here: ??????-SYN6988???TTS????) there’s lots of stuff I could do better. I used the tone and pause tags to give the reading a little more life, but it’s still a bit flat. For $15, though, a board that makes a fair stab at reading English is not bad at all. We can’t all afford vintage DECtalk hardware.
The one thing I didn’t do is used the SYN6988’s Busy/Ready line to see if it was still busy reading. That means I could send it text as soon as it was ready, rather than pausing for 8 seconds after the speech. This refinement will come later, most likely when I port this to MicroPython.
More resources:
- Board front image (labelled YS-V6E V1.02)
- Board back image
- Auto-translated programming manual (thanks, Google Translate!): SYN6988-translated.pdf
![[tÉ’k bÉ’ks]: case](http://scruss.com/wordpress/wp-content/uploads/2016/02/25220880945_e5dea2e10b_z-320x241.jpg)
![[tÉ’k bÉ’ks]: inside](http://scruss.com/wordpress/wp-content/uploads/2016/02/25193633666_517b25105c_z.jpg)