
Active Surplus Electronics is the best. I was wanting to learn about driving stepper motors from a microcontroller, but didn’t want to spend a lot or rig up a complex power supply. Active Surplus had a bin of tiny 5V stepper motors at under $3 each. The one I bought is marked:
50-03500- 028 MADE IN MALAYSIA 7115 SYMBOL TECHNOLOGIES, INC.
I have no data sheet, but I’ve been able to work out that it’s a unipolar stepper motor, 20 steps/revolution (18°/step; quite coarse), wired:
- Centre tap: Brown
- Coil A: White, Red
- Coil B: Orange, Blue
It’s small enough to be driven directly by USB power through an Arduino and the Adafruit Motor Shield. No idea how much torque this thing puts out, but it can’t be much.
(Setting up my motor shield was a pain, as I’d accidentally put non-stacking headers on it. This required an hour of swearing-filled desoldering; lead-free through-hole desoldering is just the worst*. With wick and solder pump, I finally managed to clear everything up well enough to fit the new headers.)
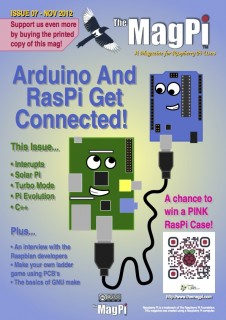
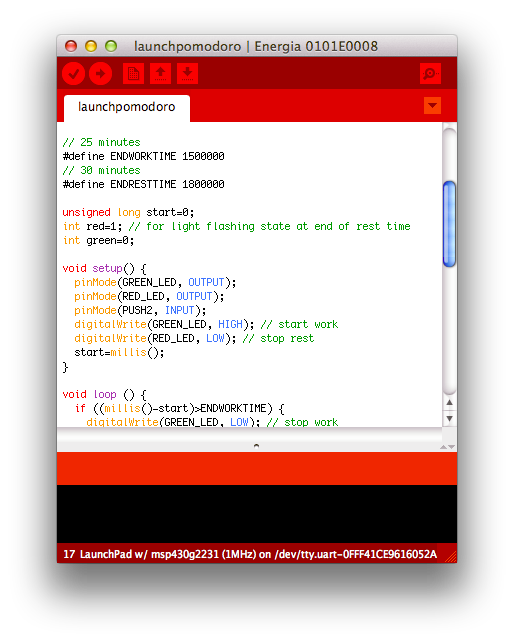
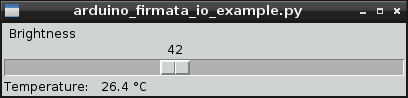
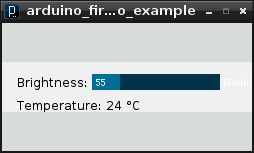
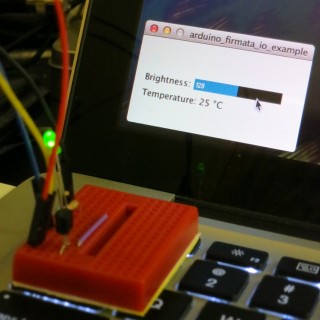

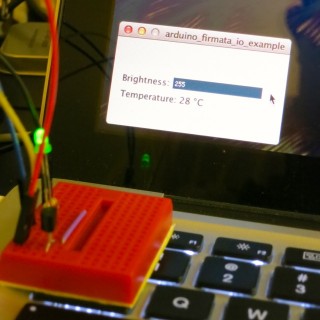
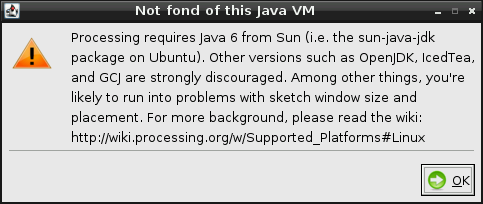
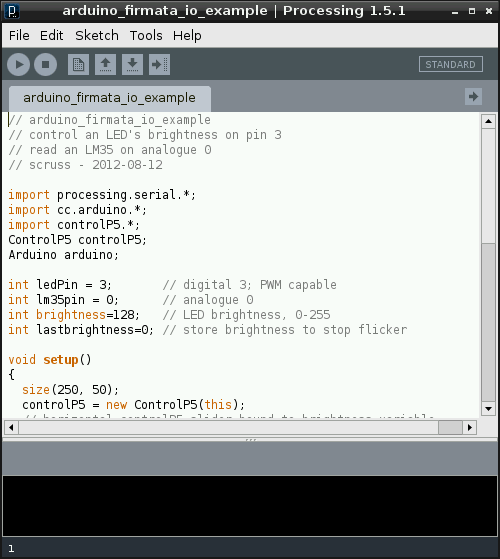








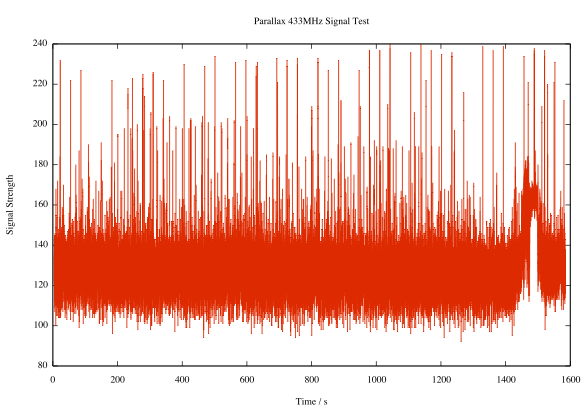
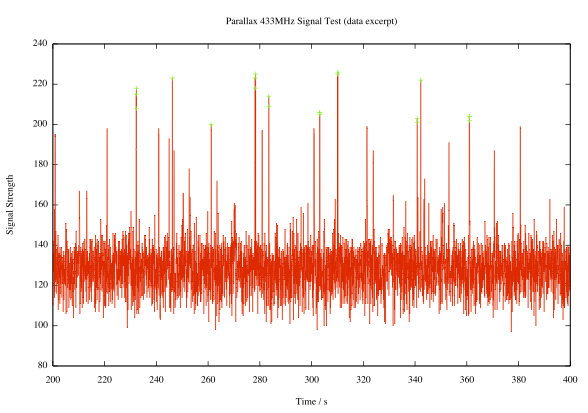







 You might just be able to make out the
You might just be able to make out the 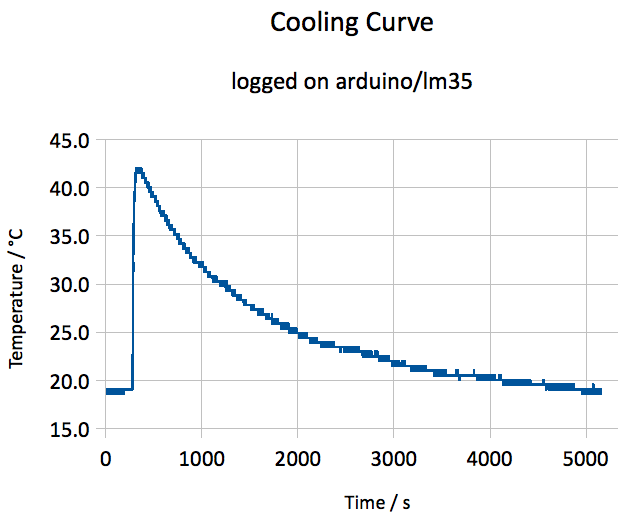 I think the heating came on a couple of times, as there shouldn’t be bumps in the curve. Here’s the
I think the heating came on a couple of times, as there shouldn’t be bumps in the curve. Here’s the