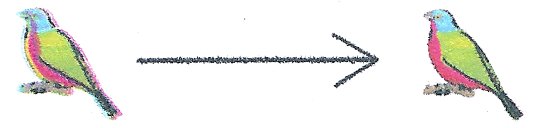I can’t believe I’m having to write this article again. Back in 2004, I picked up an identical model of typewriter on Freecycle, also complete with the parallel printer option board. The one I had back then had an incredible selection of printwheels. And I gave it all away! Aaargh! Why?
Last month, I ventured out to a Value Village in more affluent part of town. On the shelf for $21 was a familiar boxy shape, another Wheelwriter 10 Series II Typewriter model 6783. This one also has the printer option board, but it only has one printwheel, Prestige Elite. It powered on enough at the test rack enough for me to see it mostly worked, so I bought it.
Once I got it home, though, I could see it needed some work. The platen was covered in ink and correction fluid splatters. Worse, the carriage would jam in random places. It was full of dust and paperclips. But the printwheel did make crisp marks on paper, so it was worth looking at a repair.
Thanks to Phoenix Typewriter’s repair video “IBM Wheelwriter Typewriter Repair Fix Carriage Carrier Sticks Margins Reset Makes Noise”, I got it going again. I’m not sure how much life I’ve got left in the film ribbon, but for now it’s doing great.
Note that there are lots of electronics projects — such as tofergregg/IBM-Wheelwriter-Hack: Turning an IBM Wheelwriter into a unique printer — that use an Arduino or similar to drive the printer. This is not that (or those). Here I’m using the Printer Option board plus a USB to Parallel cable. There’s almost nothing out there about how these work.
Connecting the printer
You’ll need a USB to Parallel adapter, something like this: StarTech 10 ft USB to Parallel Printer Adapter – M/M. You need the kind with the big Centronics connector, not the 25-pin D-type. My one (old) has a chunky plastic case that won’t fit into the port on the Wheelwriter unless you remove part of the cable housing. On my Linux box, the port device is /dev/usb/lp0. You might want to add yourself to the lp group so you can send data to the printer without using sudo:
sudo adduser user lpThe Wheelwriter needs to be switched into printer mode manually by pressing the Code + Printer Enable keys.
Printer Codes
As far as I can tell, the Wheelwriter understands a subset of IBM ProPrinter codes. Like most simple printers, most control codes start with an Esc character (ASCII 27). Lines need to end with both a Carriage Return (ASCII 13) and newline (ASCII 10). Sending only CRs allows overprinting, while sending only newlines gives stair-step output.
The codes I’ve found to work so far are:
- Emphasized printing — Esc E
- Cancel emphasized printing — Esc F
(double strike printing [Esc G, Esc H] might also work, but I haven’t tried them) - Continuous underscore — Esc – 1
- Cancel continuous underscore — Esc – 0
(technically, these are Esc – n, where n = ASCII 1 or 0, not character “1” or “0”. But the characters seem to work, too) - 7/72″ inch line spacing — Esc 1
- Set text line spacing to n / 72″ units — Esc A n
(this one really matters: if you send “6” (ASCII 66) instead of 6, you’ll get 66/72 = 11/12″ [= 28.3 mm] line spacing instead of the 1/12″ [= 2.1 mm] you expected) - Start text line spacing — Esc 2
Text functions such as italics and extended text aren’t possible with a daisywheel printer. You can attempt dot-matrix graphics using full stops and micro spacing, but I don’t want to know you if you’d try.
Sending codes from the command line
echo is about the simplest way of doing it. Some systems provide an echo built-in that doesn’t support the -e (interpret special characters) and -n (don’t send newline) options. You may have to call /usr/bin/echo instead.
To print emphasized:
echo -en 'well \eEhello\eF there!\r\n' > /dev/usb/lp0which prints
well hello there!To print underlined:
echo -en 'well \e-1hello\e-0 there!\r\n' > /dev/usb/lp0which types
well hello there!To set the line spacing to a (very cramped) 1/12″ [= 2.1 mm] and print a horizontal line of dots and a vertical line of dots, both equally spaced (if you’re using Prestige Elite):
echo -en '\eA\x05\e2\r\n..........\r\n.\r\n.\r\n.\r\n.\r\n.\r\n.\r\n.\r\n.\r\n.\r\n\r\n' > /dev/usb/lp0Character set issues
IBM daisywheels typically can’t represent the whole ASCII character set. Here’s what an attempt to print codes 33 to 126 in Prestige Elite looks like:
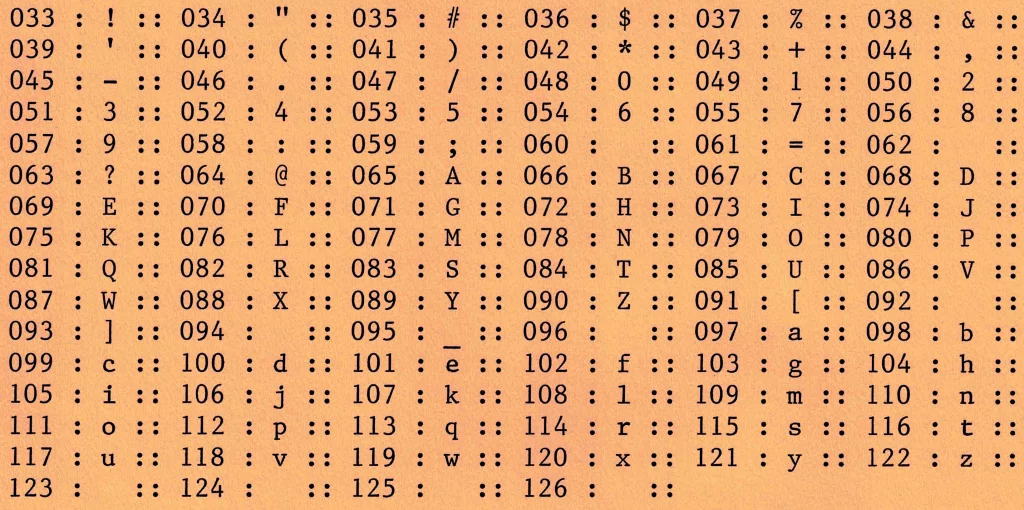
The following characters are missing:
< > \ ^ ` { | } ~So printing your HTML or Python is right out. FORTRAN, as ever, is safe.
Prestige Elite is a 12 character per inch font (“12 pitch”, or even “Elite” in typewriter parlance) that’s mostly been overshadowed by Courier (typically 10 characters per inch) in computer usage. This is a shame, as it’s a much prettier font.
Related, yet misc.
There’s very little out there about printing with IBM daisywheels. This is a dump of the stuff I’ve found that may help other people:
- Wheelwriter 10 Series II Typewriter 6783 Operator’s Guide (Internet Archive; nothing about the printer option)
- IBM didn’t make too many daisywheel printers. Two models were the 5216 Wheelprinter and 5223 Wheelprinter E, possibly intended for larger IBM machines. The 5216 Wheelprinter looks like it may use similar character codes. Here’s a (Printer Definition File?? An IBM thing, I think) for that printer that might help the interested: ibm5216_pdf
- The IBM 6901 “Personal Typing System” included a daisywheel printer (Correcting Wheelwriter Printer 6902) that looks almost identical to a Wheelwriter 10 Series II with the keyboard lopped off. But I can find nothing about it.
- Word Perfect 5 may have had a driver for this typewriter/printer, but that doesn’t help me with the control codes.
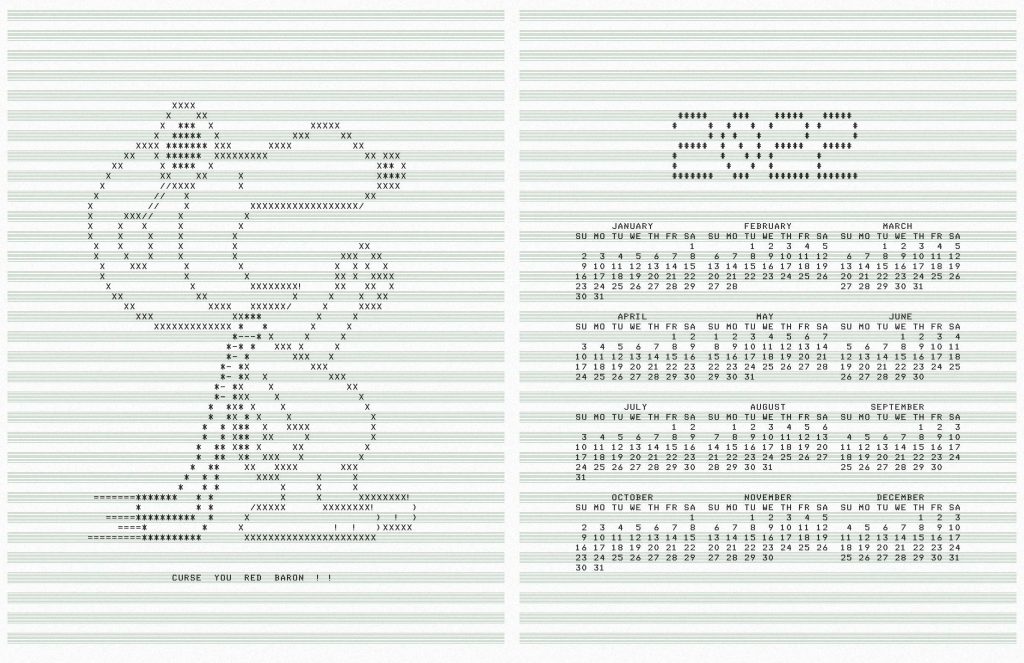
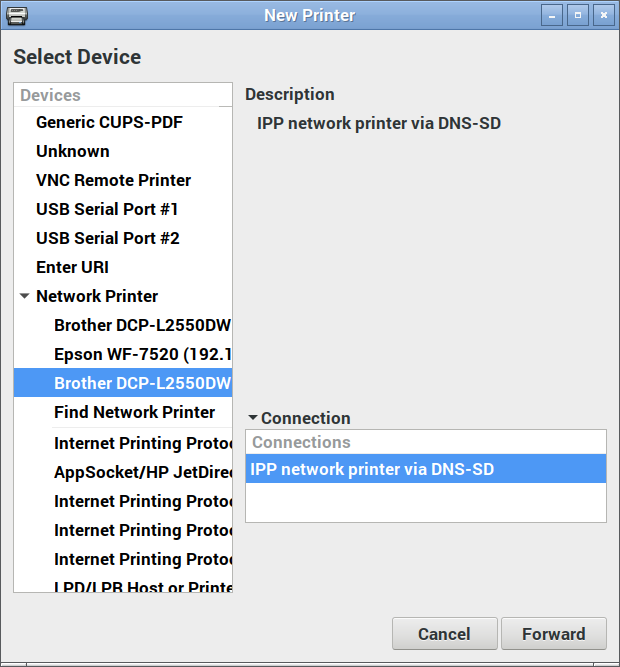
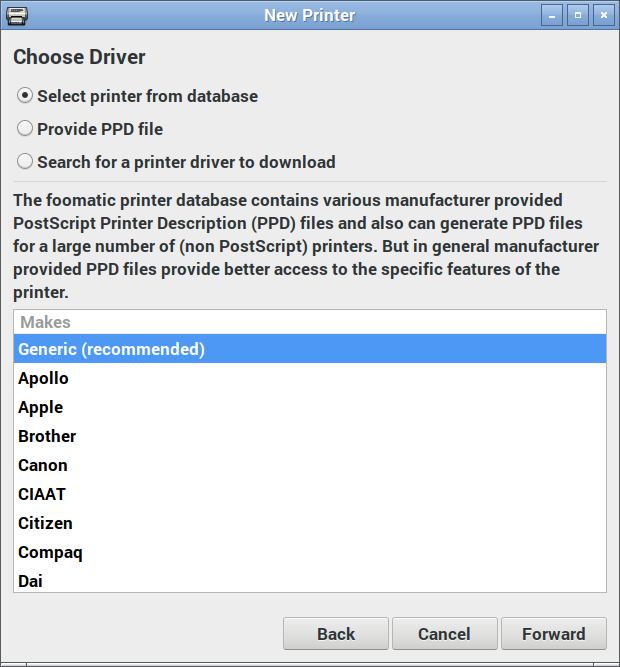
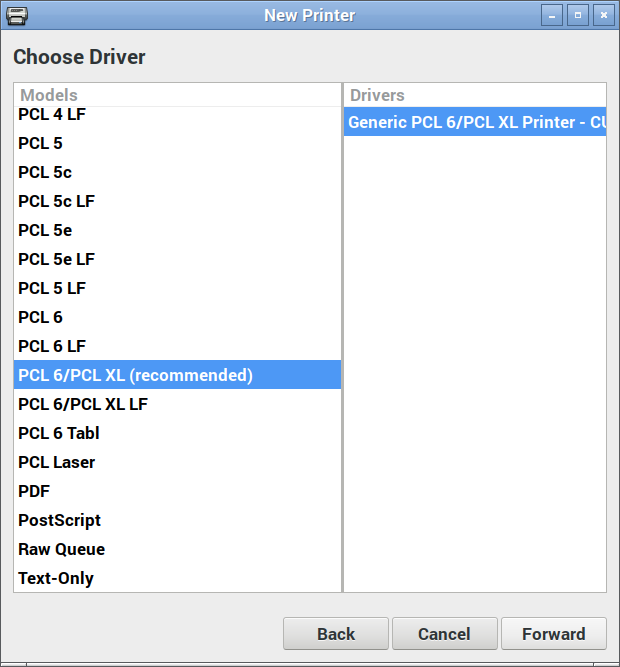
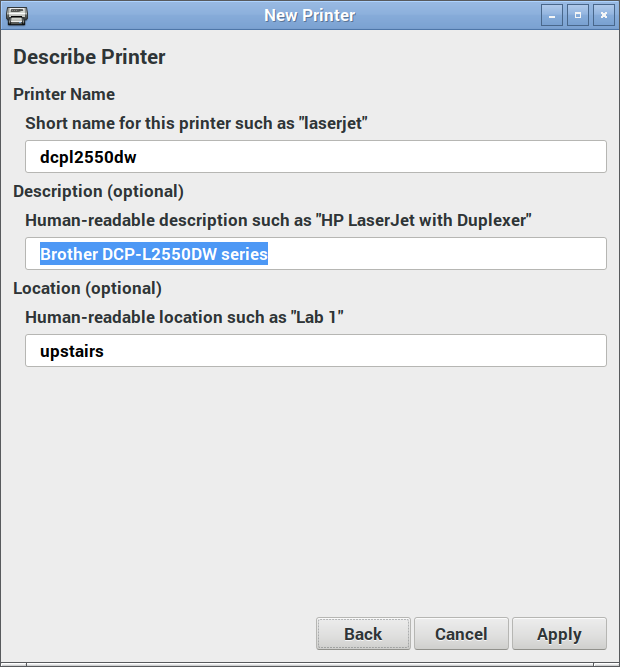
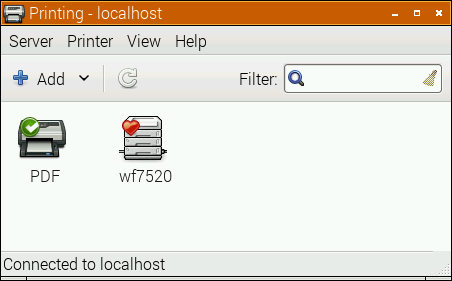
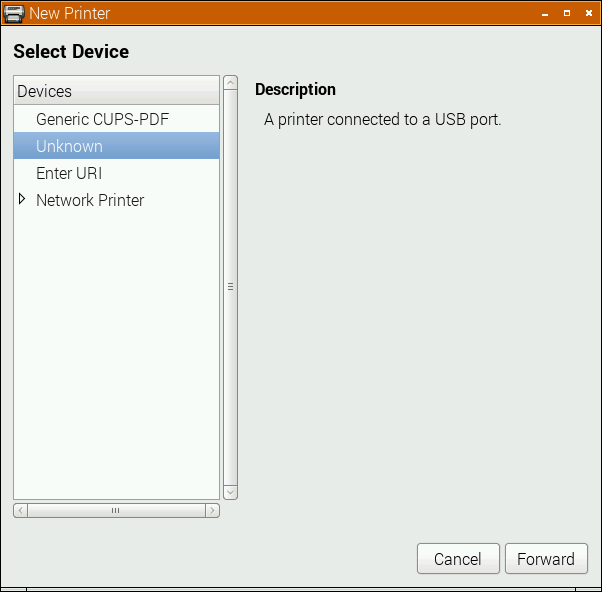
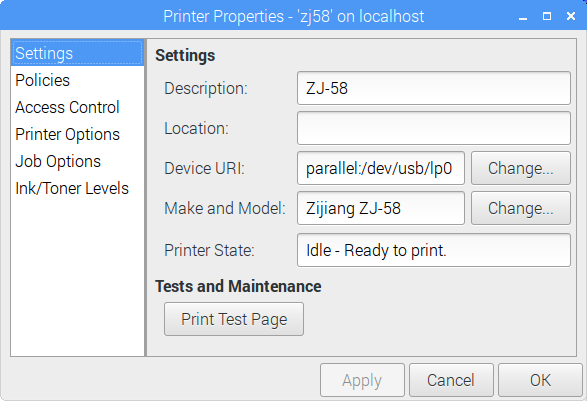
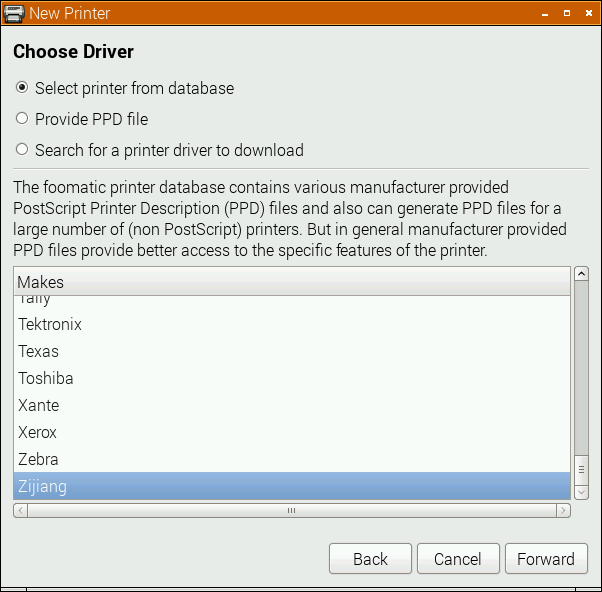
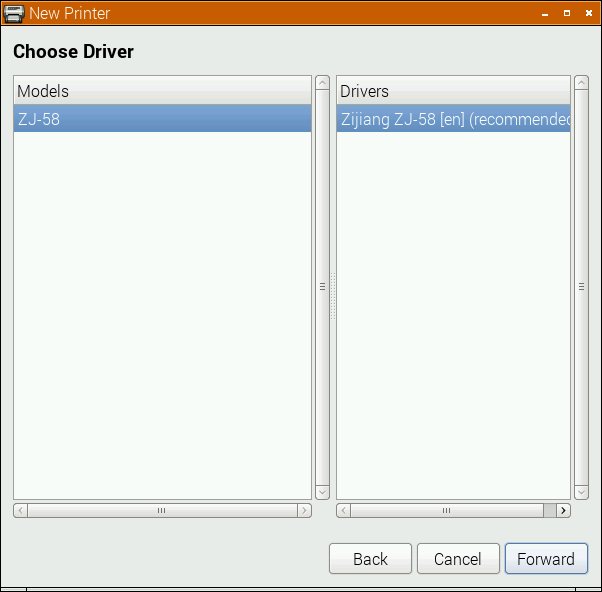
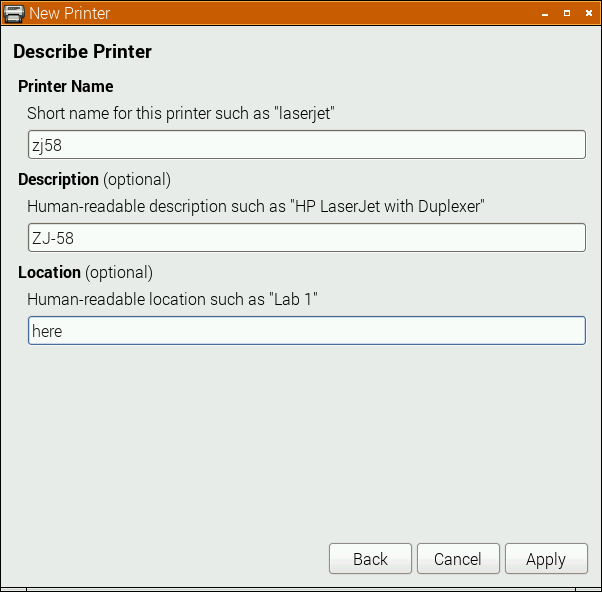
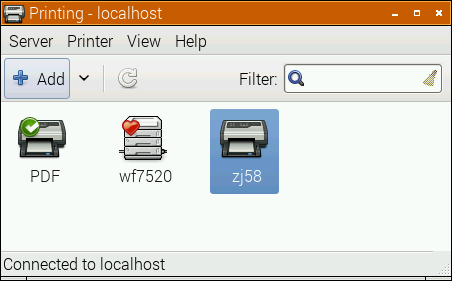
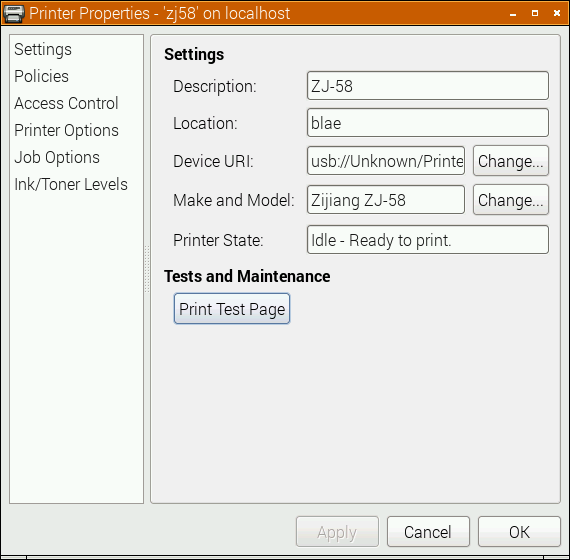
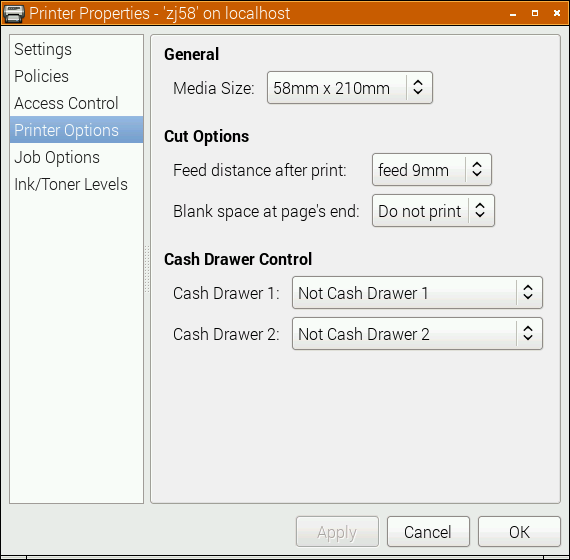
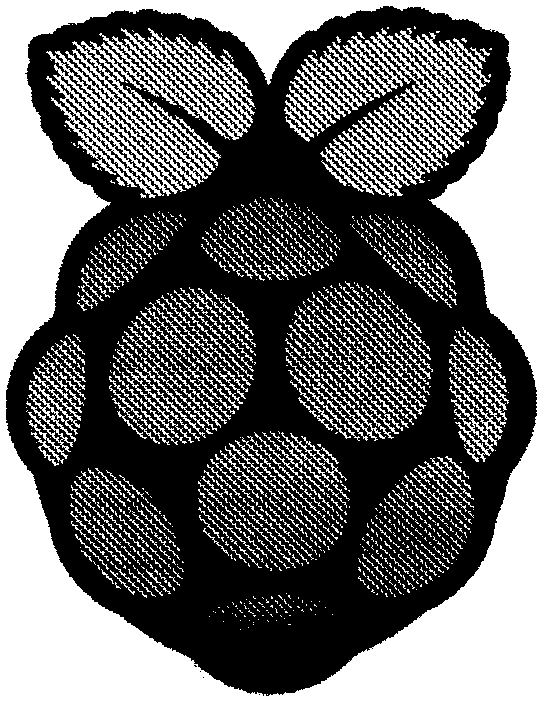

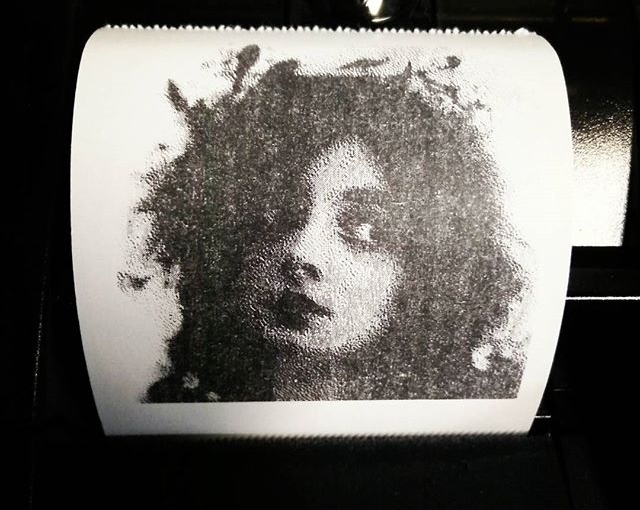

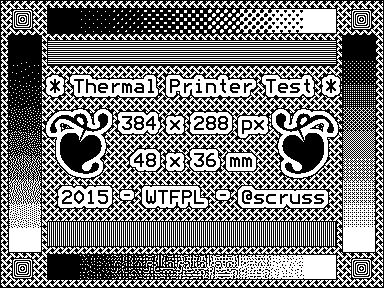
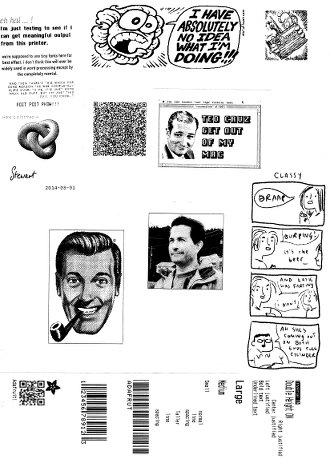
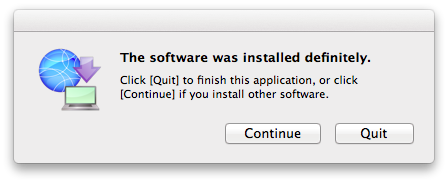
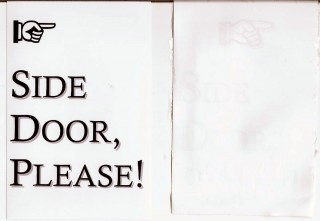
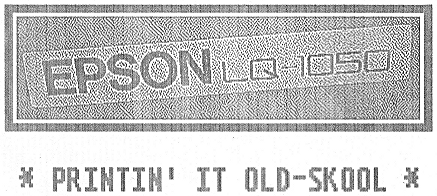
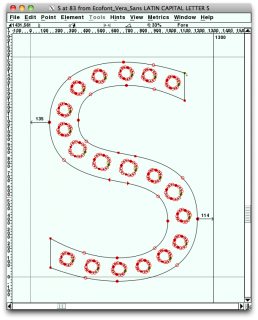
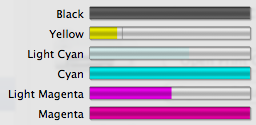 I think I’m on my second light cyan and magenta, while I’m on my fourth regular cyan and magenta cartridges.
I think I’m on my second light cyan and magenta, while I’m on my fourth regular cyan and magenta cartridges.